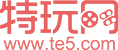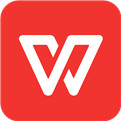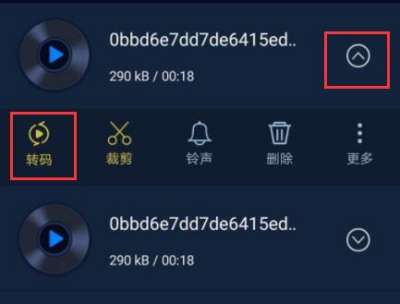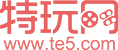怎么在word中插入脚注及图片题注,下面就跟这特玩小编一起来看看吧!
在我们使用电脑的过程中,确实会接触到许多“码字”软件,不过要论专业,那还得是MS Word 2019,因为在其中,我们不但可以进行简单的文章撰写,还可以修改文章的段落、字体,甚至可以插入内容脚注及图片题注;另外,在Word 2019中,用户还可将Word与电脑中的有道翻译、百度网盘等软件进行联动。今天,特玩小编就给大家介绍如何在MS Word 2019中插入内容脚注及图片题注。
如何在MS Word 2019中插入内容脚注

当我们在撰写论文等学术性较强的文稿时,肯定会或多或少地去借鉴学术论文、期刊,甚至是杂志中的一些内容,而为了让我们避免被认为是“抄袭”,因此需要进行合理的使用“插入脚注”以此来注释我们的引用。接下来,我们就一起看看,如何在MS Word 2019中插入内容脚注。
首先,我们需要将UI上方的工具栏,切换到【引用】模块,以便我们后续使用Word的内容脚注。
之后,我们在文章中,选中我们引用的内容,点击上方的【插入脚注】。接着会在该页的最下方,出现脚注。

对于脚注,我们可以进行编辑,其编辑方法和我们编辑正文的操作大相径庭。
如何在MS Word 2019中插入图片题注

如果我们需要用Word做一些图文杂志之类的,需要对图片进行标注时,就需要用到该功能,下面就给大家展示如何在Word 2019中插入图片题注。
我们在文稿中,选择图片后,点击【引用】,再点击【插入题注】,之后会弹出图片题注编辑框。

在编辑框中,我们需要编辑题注的内容、位置等属性,在完成设定后,点击确定,即可在图片的边上生成图片题注;且即使在我们生成之后,我们也可对图片题注进行编辑修改。
到这里,关于MS Word 2019中插入内容脚注及图片题注的操作,就给大家介绍完了,希望大家在看完这篇文章后,可以轻松学会这些操作。